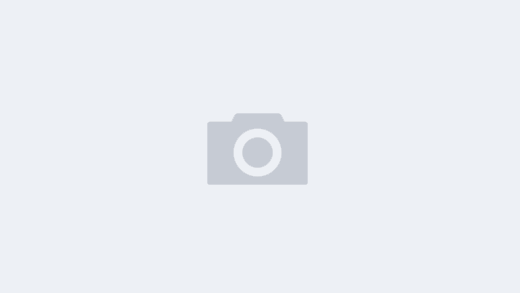在MacBook上安装ubuntu的资料较少,而安装在外置硬盘的资料就更少了。
我尝试了各种办法,都以失败告终,表现就是安装成功了,但无法在Mac的启动菜单里成功引导ubuntu,下面转载的这篇文章在我的MBP Retina上成功。请务必注意:在只有集成显卡的笔记本上,需要跳过多个步骤,注意仔细看文章。
第一阶段:制作适用于 Mac 的 Ubuntu 安装 U 盘
第一步:拔掉 Mac 上的所有设备,插入 U 盘。
第二步:在 Mac OS 下打开磁盘工具,在左侧栏中点按该 U 盘,然后点按工具栏中的“信息”。

第三步:记录图示位置的磁盘标识符。

第四步:打开终端,输入如下命令转换镜像格式,注意把红色框圈起的部分改为你所使用的 Ubuntu 安装光盘镜像的路径。
|
1 |
hdiutil convert -format UDRW -o ubuntu.dmg <span style="color: #ff0000; font-family: Courier New;">ubuntu-14.04.2-desktop-amd64.iso</span> |

第五步:在刚才的终端中继续输入如下命令将镜像写入 U 盘,注意把红色框圈起的部分改为你在第三步中记录的磁盘标识符中的数字。如果第二条命令输入后提示 Password 则需要输入管理员密码。
|
1 2 |
diskutil unmountDisk /dev/disk<span style="color: #ff0000; font-family: Courier New;">N</span> sudo dd if=ubuntu.dmg of=/dev/rdisk<span style="color: #ff0000; font-family: Courier New;">N</span> bs=1048576 |

第六步:在 dd 命令完成后会自动弹出该窗口,此时点按“推出”,然后拔掉 U 盘即可。

第二阶段:为移动硬盘分区
第一步:拔掉 Mac 上的所有设备(包括第一阶段插入的 U 盘),插入移动硬盘。
第二步:在 Mac OS 下打开磁盘工具,在左侧栏中点按该移动硬盘,然后右侧栏中选择“抹掉”选项卡,再在格式处选择“Mac OS 扩展 (日志式)”,最后点按“抹掉”。

第三步:抹掉完毕后图示处应该显示分区图方案为“GUID 分区表”。此时点按工具栏中的“推出”,拔掉移动硬盘即可。

第三阶段:安装 Ubuntu 到移动硬盘
第一步:拔掉 Mac 上的所有设备(包括第二阶段中插入的移动硬盘),插入 U 盘,然后按住 Option 键重启电脑,选择标有 EFI Boot 的 USB 图标来启动(若有两个可选择任意一个)。
第二步:出现如图所示界面时按下 E 键,编辑第一个启动项。注意:如果你的 Mac 的型号不是 MacBook Pro Early 2011 的双显卡机型(15-inch 或 17-inch),不要进行第二步到第三步,直接选第一个启动项启动即可。

第三步:按照图片所标出的部分修改该启动项(添加 outb 指令,增加 i915.modeset=1 内核命令行选项),然后按下 F10 来启动。启动时可能会黑屏一会儿,需耐心等待。

第四步:一段时间后计算机应该进入正常的 LiveCD 界面,此时插入移动硬盘,然后点按桌面上的 Install Ubuntu 图标启动 Ubuntu 安装程序(安装程序可能启动较慢,需耐心等待)。按正常步骤安装直到出现下图界面。此时需要点按“是”。

第五步:出现如下界面时需先选择“其他选项”,然后点按“继续”。

第六步:进入分区界面后先判断内置硬盘、移动硬盘的磁盘标识符。
注释:图中所示的 /dev/sda1 是内置硬盘的 EFI 启动分区,/dev/sda2 是 Mac OS 系统所在分区,/dev/sda3 是恢复分区;/dev/sdc1 是 EFI 启动分区,/dev/sdc2 是在第二阶段为 Ubuntu 分出的分区。

第七步:选择第二阶段为 Ubuntu 分出的分区,然后点按“Change…”。

第八步:按照下图设置选项,然后点按“确定”。

第九步:此时该分区状态应该像图片里框出的那样。点按“现在安装”。

第十步:出现此窗口时选择“继续”,开始安装。

第十一步:安装完毕时不要重新启动,出现此窗口时选择“继续测试”。