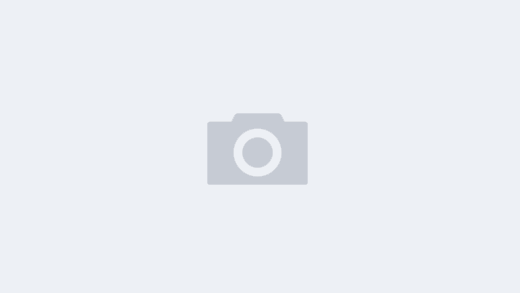一个Windows平板,安装有Windows11操作系统,在最近一次系统自动更新后,触摸屏校准选项从 控制面板——TabletPC Setting中消失了,查阅N多资料后无法解决,最后找到旧版本启动校准程序后,找到其校准应用,并测试出相关参数。按照需要在终端或者PowerShell中运行
|
1 2 |
tabcal DeviceKind=pen //触控笔校准 tabcal DeviceKind=touch//触摸屏校准 |
We got detail content for further references
Clear Calibration
|
1 2 |
tabcal.exe ClearCal DisplayID=\\.\DISPLAY1 |
Other Parameters
You won’t find an official list of command-line parameters for tabcal.exe anywhere, but I hope this is of use to someone. This information is brought to you by Process Monitor (my go-to utility to understand what a process was told to do via command line arguments as well as what’s it’s doing to other processes, the file system, and registry) and liberal use of the Google.
Here’s what I believe I’ve figured out:
| ClearCal | resets calibration data for a given device requires DisplayID |
| LinCal | runs calibration (if ClearCal isn’t specified, default function is LinCal) requires DisplayID if you have more than one device with pen and/or touch capabilities may require DeviceKind if you have both pen and touch digitizers on a single display |
| DisplayID=\\.\DISPLAY1 | one-based display index associated with the touch screen (If you have two displays it’s 1 or 2; value matches multi-display identification number in Display Control Panel) |
| Quiet | Suppresses message boxes E.g., if you do LinCal, your changes will be saved rather than being prompted if you’d like to save E.g., if you have an error with your command-line arguments, you won’t receive a message indicating that |
| DeviceKind={touch,pen} | Seemingly optional argument to ClearCal and LinCal to indicate the type of digitizer (I suspect it may be required if you have both on the same display but my digitizer supports only touch.) |
| {validate,novalidate} | Optional argument to LinCal to prevent or accept registration of calibration marks that are way off from the crosshairs If unspecified, the default is validate |
| XGridPts= YGridPts= |
Optional arguments (if used both required) to LinCal to specify X and Y coordinates of crosshairs for calibration. Values are a comma-delimited list without spaces of the zero-based pixel coordinates (e.g., for a 1920×1080, display X values 0-1919 and Y values 0-1079 are accepted; some examples are below) If unspecified, calibration points default to four unless previously specified (values are retrieved from HKLM:\SYSTEM\CurrentControlSet\Control\TabletPC\LinearityData) |
| Export | Optional argument to LinCal to export calibration data to a file. Output file is in directory from which tabcal was called, named ‘caldatan.txt’, where n is a zero-based auto-incrementing number Contents of file are the name of the digitizer, a line break, and the same hex string written to the registry value in HKLM:\SYSTEM\CurrentControlSet\Control\TabletPC\LinearityData (I haven’t found a corresponding Import function.) |
You won’t find an official list of command-line parameters for tabcal.exe anywhere, but I hope this is of use to someone. This information is brought to you by Process Monitor (my go-to utility to understand what a process was told to do via command line arguments as well as what’s it’s doing to other processes, the file system, and registry) and liberal use of the Google.
Here’s what I believe I’ve figured out:
Other stuff I’ve learned
There are three registry subkeys which contain calibration data:
HKLM:\SYSTEM\CurrentControlSet\Control\TabletPC\LinearityDataHKLM:\SYSTEM\CurrentControlSet\Control\TabletPC\UserLinearityDataHKLM:\SYSTEM\CurrentControlSet\Enum\HID\VID_xxxx&&PID_xxxx&Colxx\(non-deterministic)\Device Parameters
The first two may contain a binary value named vid_xxxxpid_xxxx&colxx containing the calibration data for that specific device as well as XGridPts and YGridPts values if you calibrated with more than 4 touch points.
The Enum\HID subkey that has the same VID/PID/Col values in its name as the LinearityData value will have a value named LinearityData with the same data as the above.
If you delete all of these registry values, you will have reset the calibration data, but the change doesn’t take effect until that data is read back in by the system, either on the subsequent boot or when the wisptis.exe user process is restarted. (An orderly restart of the Tablet PC Input Service doesn’t do it even though it stops and restarts the wisptis.exe processes. Go figure.)
A much easier way to do this is to run the following command (which requires elevation) which deletes those keys and effects the change immediately:
|
1 2 |
tabcal.exe ClearCal DeviceKind=touch DisplayID=\\.\DISPLAY1 |
This is the exact command that is run when a user selects “Reset…” from the Tablet PC Settings Control Panel on my test system. If you have a pen-input device or a different display configuration, your command may differ slightly. (If you have UAC enabled, before allowing the Reset action you can open the Details pane to see the full command-line to be executed. Alternatively, you could pull that info from Process Monitor.)
As you already determined, you can then re-calibrate the touchscreen using a derivative of one of the following commands depending on the size of your display and your specific requirements:
|
1 2 3 4 5 6 7 8 9 |
# Default touch calibration (4 points unless someone's previously specified XGridPts/YGridPts) tabcal.exe lincal novalidate devicekind=touch tabcal.exe lincal novalidate devicekind=pen # Example 25-point touch calibration for 1920×1080 display tabcal.exe lincal novalidate devicekind=touch XGridPts=10,485,960,1435,1910 YGridPts=10,275,540,805,1070 # Example 121-point pen calibration (from a Microsoft Surface forum) tabcal.exe lincal novalidate devicekind=pen XGridPts=10,60,110,360,660,960,1260,1560,1810,1860,1910 YGridPts=10,60,110,200,330,4 |
|
1 |