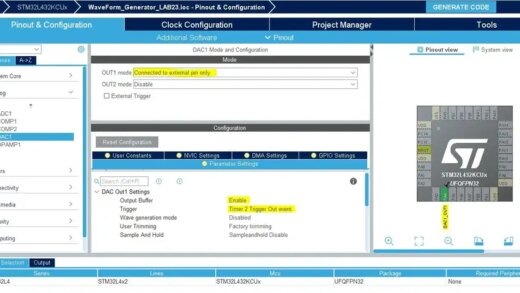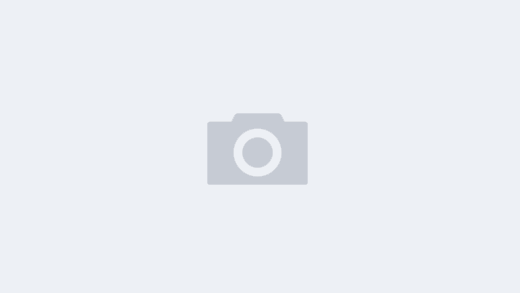1. 简介
本文档介绍Windows下开发Avalonia项目、Mac OS下部署Avalonia项目。文档会涉及:Winows下基于VS2019开发Avalonia项目以及项目的发布打包、Mac电脑中的DMG文件制作、Mac下的程序文件的签名和公证。
2. Windows下开发Avalonia
2.1 环境部署
假设本机开发环境是Windows下使用VS2019.已具备基本的.NetCore开发环境,现在要做的就是部署AvaloniaUI框架。
对于使用Visual Studio 2017/2019的人来说,可以直接通过VS的Nuget程序包管理来安装Avalonia扩展,或者直接通过下面的下载地址下载后安装(此扩展不支持Visual Studio for Mac)
Avalonia下载地址是:https://marketplace.visualstudio.com/items?itemName=AvaloniaTeam.AvaloniaforVisualStudio
2.2 新建项目
在3.1中安装好Avalonia框架后,打开VS2019.在新建项目中会看到下面多出来的2个选择项:Avalonia MVVM Application和Avalonia Application.
在这里,我们选择”Avalonia Application“,命名为”TestApp“.创
项目创建后,是可以直接运行的。程序在Windows下的运行效果是:
第一次将项目发布到虚拟机中的Mac环境中运行,是会报错的。所以为了避免开发过程中踩坑。此处先提前处理该问题,等到发布后再讨论最终处理方案。打开文件”Program.cs“,找到方法BuildAvaloniaApp,加入下图红色方框中的代码即可。问题原因见下图的注释。
2.3 项目发布
打开项目文件”TestApp.csproj“,按照下图中的位置分别加入下面的 内容:
ItemGroup节点加:
<PackageReference Include=”Dotnet.Bundle” Version=”*” />
1
PropertyGroup节点加:
<CFBundleName>TestApp</CFBundleName> <!– Also defines .app file name –>
<CFBundleDisplayName>TestApp</CFBundleDisplayName>
<CFBundleIdentifier>com.laiger.ios</CFBundleIdentifier>
<CFBundleVersion>1.0.0</CFBundleVersion>
<CFBundlePackageType>AAPL</CFBundlePackageType>
<CFBundleSignature>????</CFBundleSignature>
<CFBundleExecutable>TestApp</CFBundleExecutable>
<CFBundleIconFile>TestApp.icns</CFBundleIconFile> <!– Will be copied from output directory –>
<CFBundleShortVersionString>1.0</CFBundleShortVersionString>
<NSPrincipalClass>NSApplication</NSPrincipalClass>
<NSHighResolutionCapable>true</NSHighResolutionCapable>
1
2
3
4
5
6
7
8
9
10
11
之后,可以通过在命令行上执行以下命令来发布项目:
dotnet restore -r osx-x64
dotnet msbuild -t:BundleApp -p:RuntimeIdentifier=osx-x64 -property:Configuration=Release
1
2
3
打开“命令提示符”窗口,先定位到 项目的目录。
下图的TestApp.app就是发布成功后的Mac下的程序执行文件,类似Windows下的exe文件.
主文件结构如下:
2.4 软件加密
软件程序的加密操作,我们使用加密软件.Net Reacter V6.3.0。工作方式是文件单独加密,也就是一个一个文件去加密。
打开加密软件.Net Reacter V6.3.0。按照如下图所示,选择TestApp.app文件中Contents目录下的MacOS里面需要的加密的dll文件,一般是加密公司研发的程序。
选择完需要加密的文件后,执行主菜单的Actions-Protect.即可加密
打开按钮“Browse Folder”,打开加密后的文件目录,将加密后的文件全部替换到 加密文件所在目录下。如TestApp.app/Contents/MacOS。
最后,删除此次加密文件的输出目录,例如“aa_Secure”文件夹,避免后续干扰。
上述介绍的是加密一个dll文件的情况,如果是需要加密多个dll文件。只需要按照上述步骤重复操作即可。
3. 项目打包
将3.3中的TestApp.app拷贝到虚拟机Mac系统中。先做一个执行权限的授权,让Mac系统识别这是一个可执行程序。
TestApp.app是在Windows上创建的,Mac系统并不能识别文件权限,先打开“终端”,终端打开方式是选择“启动台”,再选择里面的“其他”,具体见下图:
打开终端后,cd到TestApp.app的通同级目录。
执行下列语句授权即可。具体效果见下:
chmod +x TestApp.app/Contents/MacOS/TestApp
1
3.1 DMG制作
3.1.1 DMG简介
DMG,全称为disk image,即磁盘镜像文件。它是 Mac 应用软件通用的打包格式(相当于 ipa),相当于在Windows上常见的 iso文件。
3.1.2 DMG制作
1.打开 LaunchPad(启动台),选择“其他”,最后 选择 磁盘工具 ;
2.点击 磁盘工具的目录栏,选择 文件 — 新建映像 — 来自文件夹的映像
3.选择存放 .app 的文件夹。如我的:/Users/xxx/Desktop/TestApp,建议提前建立一个文件夹用来存放.app文件。
4.选择完后,点击”存储“ 就能马上生成TestApp.dmg文件。
3.1.3 DMG安装
直接将 DMG文件中的应用程序.app 拖曳至应用程序文件夹即可完成安装。
操作步骤是:先找到TestApp.dmg文件,双击打开TestApp.dmg。鼠标按住TestApp.app往左边的应用程序中拖动即可。
安装成功后,就能在启动台中看到
3.1.4 DMG卸载
方法一:直接在“应用程序中”中删除,鼠标右键”移到废纸篓“。如下图所示:
方法二:打开“终端工具”,cd 到 /Applications 目录下,删除应用(文件夹)即可。
4. 文件签名和公证
在个人Mac系统开发的应用软件,如果拷贝到其他Mac电脑中使用是会异常报错的。那为了解决这个问题,就需要用苹果的证书给程序做签名和公证。
从macOS 10.15(Catalina)开始,在应用程序商店外部分发的应用程序必须经过公证,并且您必须启用强化的运行时,并使用codesign在您的计算机给.app上运行签名才能成功进行公证。
4.1 环境条件
在进行签名之前,需要做一些工作,比如安装Xcode开发工具,用来实施签名。安装苹果开发者证书,用来调用苹果信息来签名。
Xcode可以直接去Mac App Store下载安装即可。关于苹果证书,需要先去苹果官网的开发者账户中创建“Developer ID Application”证书,证书申请后下载到本地发,双击打开安装后,见下图:
4.2 签名
1.首先,通过创建一个文件来启用带有例外的强化运行时MyAppEntitlements.entitlements
<?xml version=”1.0″ encoding=”UTF-8″?> <!DOCTYPE plist PUBLIC “-//Apple//DTD PLIST 1.0//EN” “http://www.apple.com/DTDs/PropertyList-1.0.dtd”> <plist version=”1.0″> <dict> <key>com.apple.security.cs.allow-jit</key> <true/> <key>com.apple.security.automation.apple-events</key> <true/> </dict> </plist>
1
2.新建 签名脚本 sign.sh
sign.sh中的APP_NAME、ENTITLEMENTS、SIGNING_IDENTITY的值都要按照实际情况去修改。
APP_NAME:是存放TestApp.app的路径。
ENTITLEMENTS:是MyAppEntitlements.entitlements文件的路径
SIGNING_IDENTITY:是苹果developer ID Application证书的相关信息。
#!/bin/basih
APP_NAME=”/Users/laiger/Downloads/laiger/TestApp.app”
ENTITLEMENTS=”/Users/laiger/Downloads/laiger/MyAppEntitlements.entitlements”
SIGNING_IDENTITY=”Developer ID Application: MeSince Technology Limited (99M3VBRE6Z)” # matches Keychain Access certificate name
find “$APP_NAME/Contents/MacOS/”|while read fname; do
if [[ -f $fname ]]; then
echo “[INFO] Signing $fname”
codesign –force –timestamp –options=runtime –entitlements “$ENTITLEMENTS” –sign “$SIGNING_IDENTITY” “$fname”
fi
done
echo “[INFO] Signing app file”
codesign –force –timestamp –options=runtime –entitlements “$ENTITLEMENTS” –sign “$SIGNING_IDENTITY” “$APP_NAME”
1
2
3
4
5
6
7
8
9
10
11
12
3.运行签名脚本 sign.sh
bash sign.sh
1
4.程序经过代码签名后,可以通过执行以下命令来验证它是否正确签名:
codesign –verify –verbose /Users/laiger/Downloads/laiger/TestApp.app
1
4.3 公证
1.确保TestApp.app的代码已正确签名
2.将TestApp.app压缩为.zip文件,如TestApp.zip,具体操作是:选中文件,鼠标右键选择” 压缩TestApp.app“。
3.运行
xcrun altool –notarize-app -f TestApp.zip –primary-bundle-id com.laiger.ios -u dev@laiger.com -p qazx-edvb-olkj-erty
1
如果上传成功,您将获得一个UUID作为请求令牌,如下所示:d12dbc36-75dd-4a9c-8f86-c60936a0d8b7
4.使用下列的命令来查询公证的状态信息,这个过程需要可能需要一些时间,所以我们要时不时的查询:
xcrun altool –notarization-info d12dbc36-75dd-4a9c-8f86-c60936a0d8b7 -u dev@laiger.com -p qazx-edvb-olkj-erty
1
如果查询到Status为“in progress”表示还处于公证的进展中,如果是“success”就是成功,其他就表示失败的情况。操作截图如下:
5.将应用程序TestApp.app删除,然后将TestApp.zip解压成TestApp.app. 具体操作:选中TestApp.app鼠标右键“移到废纸篓”,然后,选中TestApp.zip,鼠标双击即可解压。
6.如果第4步公证成功,则必须将公证书钉入应用程序.app.
xcrun stapler staple TestApp.app
1
可以通过运行下列命令,进行验证
xcrun stapler validate TestApp.app
1
注意:上述只是.app文件签名和公证。且帐号密码为真实信息。
公证完成后,可以将应用程序TestApp.app发给其他苹果电脑使用,这个文件其实就是执行文件,相当于Windows的exe文件。
将经过公证和装订(xcrun stapler)的应用程序TestApp.app按照第4节的方法打包成dmg文件,命名为TestApp.dmg。发给其他苹果电脑使用即可。
注意:此处删除了DMG文件公证的过程,Avalonia官网是介绍了DMG文件的公证方法,但是查询资料和实际测试证实DMG文件不需要公证,不进行公证的DMG文件也可以正常分发使用。具体解释如下:dmg的开发包不需要公证,Apple的Gatekeeper可以检测到DMG中的经过公证的.app文件,并且可以让用户正常打开App。
但如果里面是pkg文件也是一样的,只要通过公证即可。
5.总结
本文档介绍了Avalonia项目的发布、打包等。中间介绍了制作DMG文件的方法等。
————————————————
版权声明:本文为CSDN博主「wzl644」的原创文章,遵循CC 4.0 BY-SA版权协议,转载请附上原文出处链接及本声明。
原文链接:https://blog.csdn.net/wzl644/article/details/108428806